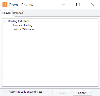Access Case Alerts, Instructions, and Non-Discovery Documents
To open and review an administrative document, as well as search for non-discovery documents, follow the procedures below. For more information about administrative folders, see Overview: Administrative Folders.
|
|
NOTE: Case alerts, instructions, or non-discovery documents may be any type of file. To view a file, the corresponding program must reside on your computer. If you cannot open a particular file, contact your administrator. |
Step 1: Open an Administrative Document
To open an administrative document in Review:
-
On the Dashboard, click the Review module.
-
Select a Client and Case and click Open.
-
In the Case Folders pane, double-click the Case Alerts, Case Instructions, Batch Instructions, or Non Discovery Docs folder, as needed.
-
In the list of documents, double-click the file of interest. Files you have not opened are marked
 and files that have been revised since you last opened them are marked
and files that have been revised since you last opened them are marked
 .
. -
The file opens in its native program. If your system cannot find the program, you may be asked to find it. Follow the system instructions to locate the needed program.
-
Read and/or print the file as needed. When finished, close it. If you are asked to save changes, click No.
Step 2 (Optional): Search Non-Discovery Documents
Review allows you to search all non-discovery documents as follows:
-
On the Dashboard, click the Review module.
-
Select a Client and Case and click Open.
-
In the Case Folders pane, right-click the Non Discovery Docs folder and select Search Non-Discovery Documents.
-
Enter the needed search term or phrase.
-
As needed, select search options, described in the following table.
-
Low: Only a few characters may be incorrect.
-
Medium: A moderate number of characters may be incorrect.
-
High: Up to half of the characters may be incorrect.
-
When the search definition is complete, click Search. Results display in a separate window. Each line is an excerpt from the file where the search term exists.
-
Double-click each line in the search results to open/view results in the original file.
-
When finished, close the Search Hits dialog box.
|
Option |
Description |
|
Apply Stemming |
Search for terms and all words beginning with the root form of the word. For example, if you search for “operation” with the Stemming option, the root of operation will be identified as “operat,” so results will include operation, operate, and operator. |
|
Apply Phonetic |
Search for terms that sound similar but are spelled differently. For example, if you search for “smith” with the Phonetic option, results will include documents containing the name “smith” as well as “smithe” and “smythe” |
|
Apply Fuzzy |
Search for terms that are not quite an exact match but are close. Options for Fuzzy searching are: Fuzzy search results may vary, depending on such factors as the length of the search term and/or position of incorrect characters. |
Related Topics
Version: 2023.8.12
Last Revision: 11/8/2023